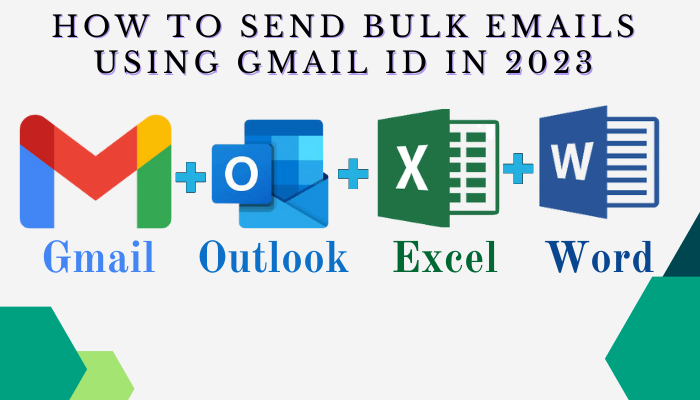The reason I searched on google for “How to send bulk emails for Free using Gmail and Mail Merge” is that I came across a requirement where I need to email 1050 vendors on a single day informing them about the fee they need to pay. After extensive research, I came to realize that MS Outlook is perfect for sending personalized bulk emails.
There are many paid services available in the market for sending personalized bulk emails. Those services are really expensive if your requirement doesn’t involve continuous operation with automation.
Gmail with outlook will allow sending bulk emails. I had 1000 emails in a single day
There are some websites that offer a trial period but you need to understand the technical flow of the particular services then only you can use their service, some are really complex to understand the flow.
My requirement is simple I need to send personalized bulk emails to 1050 vendors once. Though Outlook can send emails on a daily basis, I was mentioning my requirement.
Tools I Used
I used Outlook, MS Word, MS Excel, and Gmail for sending personalized bulk emails.
Steps I followed for sending Bulk Emails for Free
Step 1:Generating App Password for Gmail and IMAP settings
Step 2: Outlook Configuration with Gmail
Step 3: Using Mail merge with Excel data
Though it seems like just 3 steps we have to be patient in following them.
Lets Dive in
Starting with Step 1
Step 1:Generating App Password for Gmail and IMAP settings
Gmail has changed its process of integration with Outlook with “2 Step Authentication”. Go to the settings page of Gmail and click on “Enable IMAP” under the “Forwarding and POP/IMAP tab”
To sell all the settings of Gmail
To Enable IMAP
Then go to the Google Account Settings page under the “Security” Tab by Clicking Here and Activate the 2-Step Authentication.
This will prompt you to input your email login password and then enter your mobile No and security code which you will receive on the mobile. This is an advanced security option from Google. Whenever you or anybody else will log in with your credentials this will prompt a msg on your mobile, where you need to give access for login
After the Two-Step Authentication click on the APP password section. The following screen will appear. As I have already generated the app password it shows the entry. For those who have not done it before, select the mail option from the drop-down in the ” Select app” field
and select Windows computer in the “Select Device” field.
Finally, Click on the Generate field. Please note down the password, which will be useful during outlook Gmail configuration.
Note down the 16-digit app password.
Step 2: Configuration of Outlook with Gmail
Earlier outlook configuration with Gmail was simple, we used to only give the regular email password. But recently Gmail has Gmail changed the configuration procedure and not accepting Gmail login passwords. Instead, it accepts the app password which we generated in the last step.
First, open outlook and click on the tools Tab where you will see the Account Setting Click on it
Then the following Window will appear. As I have already configured outlook with Gmail it is showing an account . Click on the New button .
In the appearing window, we need to choose the first option which says Microsoft(POP, IMAP, or HTTP)
After the click on Next Button, This will take you to the window where you need to select the manual configuration and click Next
In the next appearing window select the Internet Email and click Next
The next window is crucial as you need to enter all the critical information here,
Please Enter your ” Email Id, and APP Password in the Logon Information” (the App password is the 16-digit password that we generated from the google app tab.
Enter Your Name, EmailId, and Account Type as IMAP, Incoming Mail Server as ” imap.gmail.com”, and Outgoing mail server as ” smtp.gmail.com” before clicking on Next, Click Next which will display this screen.
In the next window click on the Advanced Tab, and set the following information as shown in the above image. These settings are per Gmail guidelines which can be found here.
Then Click OK and then click on Next and then Click on Finish in the Next Window
Now we have completed the Gmail outlook configuration.
Step 3 Use Mail Merge to send the Mail
First prepare an excel sheet with Email_Id , Name and Eligible_Discount(Random idea )
I have made list in “sheet1” with 3 fields and saved them in Excel named “mail merge dummy data”
Now Open a New Word File and click on the ” Mailing” Tab and select the ” Letters ” option.
Next Click on “Select Recipient” and click on “Use Existing List”.
As soon as you click it will show you navigating window to select a file. Browse and select the Excel file where we have saved the list.
After selecting the file it asks you to select the sheet where we saved the data. As we saved the table in Sheet 1 i am selecting ” sheet1″ and clicked ok.
After this compose a small letter body and you will notice that the Insert field will get highlighted and when you click on it, it will give a dropdown to choose from the fields.
and When you click on the “Preview Result” it will show the exact letter with filed names and the no of records it has detected which will be equal to the records in the excel sheet.
Finally, click on Finish and Mail Merge
From the available options click on “Send E-Mail Messages”. Then it will show the following screen where you to select the Email Id field in the To options.
After Selecting the Email Id option, Enter a Subject for your Mail and finally click Ok if you want to send mail to all the records. We have an option of choosing the no of records also.
This is how you can send bulk emails using Gmail, Outlook, Excel, and Office.
Hope This would help those who are in need of this kind of requirement.
Happy Learning and Happy New Year 2023.